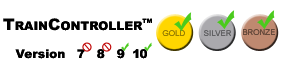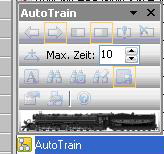Zugfahrt erstellen per Drag-and-Drop
Zugfahrt erstellen mit AutoTrain per Drag-and-Drop
Drag-and-Drop
"Drag and Drop" bedeutet auf deutsch "Ziehen und Fallenlassen". Damit ist gemeint, dass Objekte sehr einfach im Programm bewegt und verschoben werden können.
So können zum Beispiel Loks oder ganze Züge einfach angeklickt werden, ohne die Maustaste gleich wieder loszulassen. So lange der Zug mit der Maus fest gehalten wird, kann er an eine andere Stelle der Modellbahnanlage verschoben werden. Sobald die Maus dort losgelassen wird, bleibt der Zug da, wo die Maus sich gerade befindet.
im Internet findet man verschiedene Schreibweisen:
- Drag-and-Drop (so steht es im Duden)
- Drag & Drop
- Drag'n'Drop
Alle diese Schreibweisen bedeuten das Gleiche: Drag-and-Drop
AutoTrain per Drag&Drop außerhalb des Editiermodus
Herr Freiwald gibt im Forum ein paar allgemeine Hinweise:
Bei seiner Einführung diente AutoTrain per Drag&Drop außerhalb des Editiermodus nur dazu, einen Zug durch Ziehen mit der Maus fahren lassen zu können, ohne zuvor eine Zugfahrt erstellen zu müssen.
- Das ist natürlich nur möglich, wenn der betreffende Zug auch in einem Block steht.
An dieser Philosophie hat sich seit vielen Jahren nichts geändert.
AutoTrain per Drag&Drop im Editiermodus
Neu hinzugekommen ist in neueren Versionen die zusätzliche Möglichkeit, mit AutoTrain per Drag & Drop im Editiermodus auch dauerhafte Zugfahrten zu erstellen.
Inzwischen wurden diese beiden Methoden auch auf getrennte Menübefehle gelegt, ohne dass dadurch an der Gesamtfunktionalität etwas geändert wurde.
Ebenso wie die klassische Erstellung einer Zugfahrt ist auch die Erstellung einer Zugfahrt per Drag & Drop nur im Editiermodus möglich.
Zugfahrten nicht laufenden Betrieb erstellen
AutoTrain per Drag & Drop ist nicht dafür vorgesehen, während des laufenden Betriebs - also außerhalb des Editiermodus - dauerhafte Zugfahrten zu erstellen. Und es war auch noch nie dafür vorgesehen.
Erstellen von Zugfahrten mittels AutoTrain Symbolleiste
Die obigen Erläuterungen für AutoTrain per Drag&Drop gelten genauso auch für die AutoTrain-Symbolleiste.
Zwei Gruppen von Befehlen für AutoTrain
Mit den Befehlen der ersten Gruppe (gelb) kann AutoTrain im Editiermodus aufgerufen werden. Hiermit können neue Zugfahrten mit Hilfe von AutoTrain erstellt werden.
Mit den Befehlen der zweiten Gruppe (grün) wird AutoTrain im Betriebsmodus (außerhalb des Editiermodus) aufgerufen. Hiermit können Züge gefahren werden, ohne zuvor im Editiermodus eine Zugfahrt erstellen zu müssen.
Weblinks
- Quelle: Forum
- TC-wiki: AutoTrain per Drag-and-Drop
- -- Uslex (Diskussion) 18:35, 12. Jan. 2025 (CET)
- bearbeitet: DeepPurple 20:00 Uhr, 13. Jan. 2025 (CET)