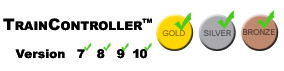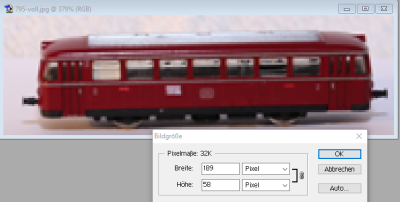Trainanimator Bilder bearbeiten: Unterschied zwischen den Versionen
Uslex (Diskussion | Beiträge) KKeine Bearbeitungszusammenfassung |
Uslex (Diskussion | Beiträge) K Uslex verschob die Seite Trainanimator, Bildgröße bearbeiten wie nach Trainanimator Bilder bearbeiten |
||
| (12 dazwischenliegende Versionen desselben Benutzers werden nicht angezeigt) | |||
| Zeile 1: | Zeile 1: | ||
{{ | {{TC78910gsb}} | ||
__NOTOC__ | __NOTOC__ | ||
== Lok- und Wagenbilder == | == Lok- und Wagenbilder == | ||
=== | === Bildgröße bearbeiten === | ||
Wie kann man im TrainAnimator die Bildgröße von Lok- und Wagenbildern bearbeiten? | Wie kann man im TrainAnimator die Bildgröße von Lok- und Wagenbildern bearbeiten? | ||
=== | |||
=== TrainAnimator === | |||
*Im Forum hat Herr Freiwald die richtige Vorgehensweise in diesem [https://www.freiwald.com/forum/viewtopic.php?p=77461#p77461 Beitrag] beschrieben: | *Im Forum hat Herr Freiwald die richtige Vorgehensweise in diesem [https://www.freiwald.com/forum/viewtopic.php?p=77461#p77461 Beitrag] beschrieben: | ||
| Zeile 14: | Zeile 14: | ||
Mit dem TrainAnimator ist das kinderleicht! | Mit dem TrainAnimator ist das kinderleicht! | ||
Während in früheren Versionen das Bild mit einem externen Bildverarbeitungsprogramm verkleinert werden musste, so geht dies nun ganz einfach mit dem eingebauten | Während in früheren Versionen das Bild mit einem externen Bildverarbeitungsprogramm verkleinert werden musste, so geht dies nun ganz einfach mit dem eingebauten Bildeditor. Dabei bezieht sich "Verkleinerung" nicht auf die Größe des Bildes als Datei, sondern auf die Ausmasse in Bildpunkten (Pixeln). Zum masstäblichen Verkleinern des Bildes drücken Sie einfach die STRG-Taste und verschieben die kleine Markierung in der unteren, rechten Ecke des Bildes solange, bis die angezeigte Bildhöhe bei etwa 50 Pixeln liegt. Das ist alles! | ||
Wird übrigens die STRG-Taste nicht gedrückt, so lässt sich die Bildgröße ebenfalls verändern, wobei allerdings das Motiv unverändert bleibt. Dies kann dazu verwendet werden, ein Bild zu beschneiden oder umgekehrt Platz zu schaffen für eine Erweiterung des Motivs. | Wird übrigens die STRG-Taste nicht gedrückt, so lässt sich die Bildgröße ebenfalls verändern, wobei allerdings das Motiv unverändert bleibt. Dies kann dazu verwendet werden, ein Bild zu beschneiden oder umgekehrt Platz zu schaffen für eine Erweiterung des Motivs. | ||
[[Datei:Trainanimator_Pixelgröße_verändern.gif]] | :[[Datei:Trainanimator_Pixelgröße_verändern.gif]] | ||
:''Abb: Trainanimator'' | |||
Quelle: [https://www.freiwald.com/forum/viewtopic.php?p=77461#p77461 Beitrag] | Quelle: [https://www.freiwald.com/forum/viewtopic.php?p=77461#p77461 Beitrag] | ||
| Zeile 30: | Zeile 31: | ||
* In diesem Fall müssen die nicht gefundenen Bereiche von Hand mit der ausgewählten speziellen Farbe gefüllt werden. Manchmal enthält das Bild auch keinen optimalen Bildausschnitt. Manchmal enthält das Bild Details, die Sie vielleicht entfernen oder verändern möchten. Um solche Details manuell nachbearbeiten zu können, können Sie direkt den TrainAnimator™ enthaltenen Bitmap-Editor aufrufen. | * In diesem Fall müssen die nicht gefundenen Bereiche von Hand mit der ausgewählten speziellen Farbe gefüllt werden. Manchmal enthält das Bild auch keinen optimalen Bildausschnitt. Manchmal enthält das Bild Details, die Sie vielleicht entfernen oder verändern möchten. Um solche Details manuell nachbearbeiten zu können, können Sie direkt den TrainAnimator™ enthaltenen Bitmap-Editor aufrufen. | ||
* Betätigen Sie dazu die Schaltfläche Bild bearbeiten. Der Bitmap-Editor wird daraufhin geöffnet. Hier können Sie Größe oder Ausschnitt ändern, nicht gefundene Hintergrundbereiche manuell einfärben, oder andere Details bearbeiten. Wenn Sie fertig sind, schließen Sie den Bitmap-Editor. Das geänderte Bild wird nun in TrainAnimator™ erscheinen. | * Betätigen Sie dazu die Schaltfläche Bild bearbeiten. Der Bitmap-Editor wird daraufhin geöffnet. Hier können Sie Größe oder Ausschnitt ändern, nicht gefundene Hintergrundbereiche manuell einfärben, oder andere Details bearbeiten. Wenn Sie fertig sind, schließen Sie den Bitmap-Editor. Das geänderte Bild wird nun in TrainAnimator™ erscheinen. | ||
=== Massstab justieren === | === Massstab justieren === | ||
| Zeile 35: | Zeile 37: | ||
* Mit den beiden Schiebereglern an der linken und rechten Seite des Originalbildes können Sie den Masstab des Bildes justieren. | * Mit den beiden Schiebereglern an der linken und rechten Seite des Originalbildes können Sie den Masstab des Bildes justieren. | ||
* Die wichtigsten Details eine Lokbildes, die am besten für eine passende Skalierung verschiedener Lok-Bilder zueinander geeignet sind, sind die Höhenniveaus der Schienen und der Puffer. Diese Niveaus können mit den genannten Reglern justiert werden. Das Schienenniveau, das mit dem linken Schieber eingestellt wird, sollten Sie so legen, dass die Räder mit ihrem unteren Rand jeweils die rote Hilfslinie berühren, die während der Justierung sichtbar ist. | * Die wichtigsten Details eine Lokbildes, die am besten für eine passende Skalierung verschiedener Lok-Bilder zueinander geeignet sind, sind die Höhenniveaus der Schienen und der Puffer. Diese Niveaus können mit den genannten Reglern justiert werden. Das Schienenniveau, das mit dem linken Schieber eingestellt wird, sollten Sie so legen, dass die Räder mit ihrem unteren Rand jeweils die rote Hilfslinie berühren, die während der Justierung sichtbar ist. | ||
* Das Pufferniveau, das mit dem rechten Schieber eingestellt wird, sollten Sie so legen, dass die rote Linie die Puffer berührt. Um den verfügbaren Platz bestmöglichst auszunutzen und die endgültigen Bilder so gross und deutlich wie möglich anzuzeigen, können Sie dieses Niveau leicht nach unten verschieben. Verschiebung des Pufferniveaus nach unten vergrössert die Anzeige. Aber damit Ihre Lokbilder masstäblich zueinander passen, sollte die rote Hilfslinie immer noch die Puffer berühren. | * Das '''Pufferniveau''', das mit dem '''rechten Schieber''' eingestellt wird, sollten Sie so legen, dass die rote Linie die Puffer berührt. Um den verfügbaren Platz bestmöglichst auszunutzen und die endgültigen Bilder so gross und deutlich wie möglich anzuzeigen, können Sie dieses Niveau leicht nach unten verschieben. Verschiebung des Pufferniveaus nach unten vergrössert die Anzeige. Aber damit Ihre Lokbilder masstäblich zueinander passen, sollte die rote Hilfslinie immer noch die Puffer berühren. | ||
Versuchen Sie eine Position zu finden, bei der das resultierende Bild '''so groß und deutlich wie möglich''' dargestellt wird und bei der die rote Hilfslinie immer noch '''die Puffer berührt'''. | |||
* Beim Laden eines neuen Bildes wird das Schienenniveau immer auf den unteren Bildrand gelegt. Das Pufferniveau liegt auf einem meistens bereits passenden Wert. In vielen Fällen, speziell dann, wenn Bildformate geladen werden, die zu den meistverbreiteten Bildschirmschonern passen, braucht gar nicht nachjustiert zu werden. | * Beim Laden eines neuen Bildes wird das Schienenniveau immer auf den unteren Bildrand gelegt. Das Pufferniveau liegt auf einem meistens bereits passenden Wert. In vielen Fällen, speziell dann, wenn Bildformate geladen werden, die zu den meistverbreiteten Bildschirmschonern passen, braucht gar nicht nachjustiert zu werden. | ||
| Zeile 47: | Zeile 50: | ||
:* In diesem Fall ist es empfehlenswert, zusätzliche Markierungen an Front oder Heck anzubringen, z.B. den Widerschein der Stirnlampen darzustellen oder Buchstaben bzw. Ziffern hinzuzufügen. Dies wird durch manuelle Bearbeitung des Bildes wie zuvor beschrieben gemacht. | :* In diesem Fall ist es empfehlenswert, zusätzliche Markierungen an Front oder Heck anzubringen, z.B. den Widerschein der Stirnlampen darzustellen oder Buchstaben bzw. Ziffern hinzuzufügen. Dies wird durch manuelle Bearbeitung des Bildes wie zuvor beschrieben gemacht. | ||
=== | |||
=== Höhe und Lage der Puffer === | |||
:Herr Freiwald beschreibt im [https://www.freiwald.com/forum/viewtopic.php?p=265336#p265336 Forum] die Verwendung der Schieberegler: | |||
In diesem Zusammenhang ist es von entscheidender Bedeutung, im TrainAnimator die '''Schieberegler für die Schienen- und Pufferhöhe''' richtig einzustellen. | |||
Diese Regler dienen dazu, die '''Höhe und Lage der Puffer''' der verschiedenen Fahrzeuge aneinander anzupassen. Die Fahrzeuge sollen ja unten auf derselben Schienenhöhe rollen und Puffer an Puffer aneinanderstoßen - wie beim Vorbild also. | |||
Die Bildgröße allein sorgt ja noch nicht dafür, dass das Fahrzeug innerhalb des Bildes richtig positioniert ist. | |||
*Ohne diese Regler bräuchte man keine '''.YRA-Dateien'''. | |||
Dann könnte man auch mit einfachen Bilddateien arbeiten. Allerdings müsste man dann auch wesentlich mehr Feinarbeit und Know How in den Zuschnitt der Bilder stecken, damit es auch wirklich gut aussieht. | |||
=== Ergebnis speichern === | |||
Um das Bild den anderen Programmen zugänglich zu machen, speichern Sie die Daten auf der Festplatte. Dies wird mit dem Kommando Speichern aus dem Menü Datei durchgeführt. Mit dem Kommando Öffnen können die Daten später wieder geladen werden, um etwaige Veränderungen vorzunehmen. | Um das Bild den anderen Programmen zugänglich zu machen, speichern Sie die Daten auf der Festplatte. Dies wird mit dem Kommando Speichern aus dem Menü Datei durchgeführt. Mit dem Kommando Öffnen können die Daten später wieder geladen werden, um etwaige Veränderungen vorzunehmen. | ||
=== | |||
=== Bilder mit 50 oder höchstens 100 Pixeln Höhe === | |||
TrainAnimator™ kann beliebige der oben angegeben Bildformate verarbeiten. Optimal ist es, wenn das Bild die Lok oder den Zug rechtwinklig von der Seite zeigt. Bilder, die von vorn oder hinten aufgenommen wurden, sind nicht sehr geeignet, da die Fahrtrichtung nicht aus ihnen abgelesen werden kann. Bilder, die die Lok perspektivisch zeigen, sind ebenso ungünstig. Ein gutes Beispiel ist oben dargestellt. | TrainAnimator™ kann beliebige der oben angegeben Bildformate verarbeiten. Optimal ist es, wenn das Bild die Lok oder den Zug rechtwinklig von der Seite zeigt. Bilder, die von vorn oder hinten aufgenommen wurden, sind nicht sehr geeignet, da die Fahrtrichtung nicht aus ihnen abgelesen werden kann. Bilder, die die Lok perspektivisch zeigen, sind ebenso ungünstig. Ein gutes Beispiel ist oben dargestellt. | ||
| Zeile 57: | Zeile 77: | ||
Aus '''Performance-Gründen''' sollten die verwendeten Bilder nicht zu groß sein! Eine Höhe von ca. 50 oder '''höchstens 100 Pixeln''' ist bei weitem ausreichend. Es wird dringend empfohlen, die Größe jedes Bildes entsprechend zu verringern. | Aus '''Performance-Gründen''' sollten die verwendeten Bilder nicht zu groß sein! Eine Höhe von ca. 50 oder '''höchstens 100 Pixeln''' ist bei weitem ausreichend. Es wird dringend empfohlen, die Größe jedes Bildes entsprechend zu verringern. | ||
Jeder kann seine eigenen Loks selbst fotografieren. Am Besten ganz exakt von der Seite vor einem weißen Blatt fotografieren, damit kein Hintergrund zu sehen ist. | === Verhältnis Höhe zu Breite === | ||
Das Seitenverhältnis der Bilder sollte 4:1 (4mal so Breit wie hoch) sein. | |||
Also zum Beispiel: | |||
* 200 Pixel breit x 50 Pixel hoch oder | |||
* 400 Pixel breit x 100 Pixel hoch | |||
=== Lokbilder fotografieren === | |||
Jeder kann '''seine eigenen Loks selbst fotografieren'''. Am Besten ganz exakt rechtwinklig von der Seite vor einem weißen Blatt fotografieren, damit kein Hintergrund zu sehen ist. | |||
:[[Datei:795-voll.jpg|400px]] | :[[Datei:795-voll.jpg|400px]] | ||
:''Abb: Lokbild groß'' | |||
Die entstandenen Bilder werden dann zugeschnitten (also alle Umgebung oben, unten, rechts und links entfernt). | Die entstandenen Bilder werden dann zugeschnitten (also alle Umgebung oben, unten, rechts und links entfernt). | ||
:[[Datei:795-beschnitten.png|400px]] | :[[Datei:795-beschnitten.png|400px]] | ||
:''Abb: Lokbild zugeschnitten'' | |||
Zugeschnitten wird das Bild dann so, | Zugeschnitten, bearbeitet, justiert, ausgerichtet und gespeichert wird das Bild dann so, wie oben im Text beschrieben. | ||
Bilder von Loks und Wagen findet man '''auch im Internet''' in großer Anzahl, zum Beispiel bei: [https://pc2.pxtr.de/D/index.htm?page=/D/intro.htm pc2.pxtr.de] | Bilder von Loks und Wagen findet man '''auch im Internet''' in großer Anzahl, zum Beispiel bei: [https://pc2.pxtr.de/D/index.htm?page=/D/intro.htm pc2.pxtr.de] | ||
=== Detaillierte Anleitung === | |||
Modellbahner sarguid beschreibt auf seiner Webseite [https://www.naechternhausen.de/lok-und-wagensymbole-fuer-die-steuerungssoftware/ naechternhausen.de/lok-und-wagensymbole] detailliert, wie man Lok- und Wagensymbole mit einfachen Mitteln selbst am PC herstellen kann. | |||
== Weblinks == | == Weblinks == | ||
*Quelle: [https://www.freiwald.com/forum/viewtopic.php?p=77461#p77461 Forum] | *Quelle: [https://www.freiwald.com/forum/viewtopic.php?p=77461#p77461 Forum] | ||
*Schieberegler: [https://www.freiwald.com/forum/viewtopic.php?p=265336#p265336 Forum] | |||
*Beschreibung: [https://www.naechternhausen.de/lok-und-wagensymbole-fuer-die-steuerungssoftware/ naechternhausen.de/lok-und-wagensymbole] | |||
*Lokbilder: [https://pc2.pxtr.de/D/index.htm?page=/D/intro.htm pc2.pxtr.de] | *Lokbilder: [https://pc2.pxtr.de/D/index.htm?page=/D/intro.htm pc2.pxtr.de] | ||
:--Wohlmannstetter 15:27, 11. Apr. 2010 | :--Wohlmannstetter 15:27, 11. Apr. 2010 | ||
: | :bearbeitet: [[Benutzer:Wohlmannstetter|Wohlmannstetter]] ([[Benutzer Diskussion:Wohlmannstetter|Diskussion]]) 15:11, 16. Apr. 2021 (CEST), [[Benutzer:Uslex|Uslex]] ([[Benutzer Diskussion:Uslex|Diskussion]]) 11:14, 31. Aug. 2022 (CEST), [[Benutzer:Uslex|Uslex]] ([[Benutzer Diskussion:Uslex|Diskussion]]) 10:56, 23. Apr. 2023 (CEST) | ||
[[Kategorie: TC-Extras]] | [[Kategorie: TC-Extras]] | ||
Aktuelle Version vom 28. April 2024, 12:40 Uhr
Lok- und Wagenbilder
Bildgröße bearbeiten
Wie kann man im TrainAnimator die Bildgröße von Lok- und Wagenbildern bearbeiten?
TrainAnimator
- Im Forum hat Herr Freiwald die richtige Vorgehensweise in diesem Beitrag beschrieben:
Mit dem TrainAnimator ist das kinderleicht!
Während in früheren Versionen das Bild mit einem externen Bildverarbeitungsprogramm verkleinert werden musste, so geht dies nun ganz einfach mit dem eingebauten Bildeditor. Dabei bezieht sich "Verkleinerung" nicht auf die Größe des Bildes als Datei, sondern auf die Ausmasse in Bildpunkten (Pixeln). Zum masstäblichen Verkleinern des Bildes drücken Sie einfach die STRG-Taste und verschieben die kleine Markierung in der unteren, rechten Ecke des Bildes solange, bis die angezeigte Bildhöhe bei etwa 50 Pixeln liegt. Das ist alles!
Wird übrigens die STRG-Taste nicht gedrückt, so lässt sich die Bildgröße ebenfalls verändern, wobei allerdings das Motiv unverändert bleibt. Dies kann dazu verwendet werden, ein Bild zu beschneiden oder umgekehrt Platz zu schaffen für eine Erweiterung des Motivs.
Quelle: Beitrag
Bild nachbearbeiten
In der Hilfe befinden sich folgende Hinweise:
- Manchmal werden durch das Scannen der Transparenzbereiche nicht alle Bereiche des Hintergrundes gefunden.
- In diesem Fall müssen die nicht gefundenen Bereiche von Hand mit der ausgewählten speziellen Farbe gefüllt werden. Manchmal enthält das Bild auch keinen optimalen Bildausschnitt. Manchmal enthält das Bild Details, die Sie vielleicht entfernen oder verändern möchten. Um solche Details manuell nachbearbeiten zu können, können Sie direkt den TrainAnimator™ enthaltenen Bitmap-Editor aufrufen.
- Betätigen Sie dazu die Schaltfläche Bild bearbeiten. Der Bitmap-Editor wird daraufhin geöffnet. Hier können Sie Größe oder Ausschnitt ändern, nicht gefundene Hintergrundbereiche manuell einfärben, oder andere Details bearbeiten. Wenn Sie fertig sind, schließen Sie den Bitmap-Editor. Das geänderte Bild wird nun in TrainAnimator™ erscheinen.
Massstab justieren
- Mit den beiden Schiebereglern an der linken und rechten Seite des Originalbildes können Sie den Masstab des Bildes justieren.
- Die wichtigsten Details eine Lokbildes, die am besten für eine passende Skalierung verschiedener Lok-Bilder zueinander geeignet sind, sind die Höhenniveaus der Schienen und der Puffer. Diese Niveaus können mit den genannten Reglern justiert werden. Das Schienenniveau, das mit dem linken Schieber eingestellt wird, sollten Sie so legen, dass die Räder mit ihrem unteren Rand jeweils die rote Hilfslinie berühren, die während der Justierung sichtbar ist.
- Das Pufferniveau, das mit dem rechten Schieber eingestellt wird, sollten Sie so legen, dass die rote Linie die Puffer berührt. Um den verfügbaren Platz bestmöglichst auszunutzen und die endgültigen Bilder so gross und deutlich wie möglich anzuzeigen, können Sie dieses Niveau leicht nach unten verschieben. Verschiebung des Pufferniveaus nach unten vergrössert die Anzeige. Aber damit Ihre Lokbilder masstäblich zueinander passen, sollte die rote Hilfslinie immer noch die Puffer berühren.
Versuchen Sie eine Position zu finden, bei der das resultierende Bild so groß und deutlich wie möglich dargestellt wird und bei der die rote Hilfslinie immer noch die Puffer berührt.
- Beim Laden eines neuen Bildes wird das Schienenniveau immer auf den unteren Bildrand gelegt. Das Pufferniveau liegt auf einem meistens bereits passenden Wert. In vielen Fällen, speziell dann, wenn Bildformate geladen werden, die zu den meistverbreiteten Bildschirmschonern passen, braucht gar nicht nachjustiert zu werden.
Bild ausrichten
- Um die aktuelle Fahrtrichtung in den anderen Programmen korrekt anzeigen zu können, erwarten die anderen Programme, dass die Front der abgebildeten Lok nach rechts zeigt. Dies gilt in besonderem Masse für TrainController™, wo die Anzeige immer die aktuelle Richtung angibt. Für eine korrekte Ausrichtung sorgen Sie bitte dafür, dass die Front aller Loks nach rechts zeigt. Um die Ausrichtung zu vertauschen, wählen Sie das Kommando Horizontal spiegeln aus dem Menü Bild.
- Bei symmetrischen Bildern, bei denen Front und Heck der Lok nicht unterschieden werden können, müssen ggf. zusätzliche Massnahmen ergriffen werden. Dies ist bei vielen Diesel- und Elektrolokomotiven der Fall.
- In diesem Fall ist es empfehlenswert, zusätzliche Markierungen an Front oder Heck anzubringen, z.B. den Widerschein der Stirnlampen darzustellen oder Buchstaben bzw. Ziffern hinzuzufügen. Dies wird durch manuelle Bearbeitung des Bildes wie zuvor beschrieben gemacht.
Höhe und Lage der Puffer
- Herr Freiwald beschreibt im Forum die Verwendung der Schieberegler:
In diesem Zusammenhang ist es von entscheidender Bedeutung, im TrainAnimator die Schieberegler für die Schienen- und Pufferhöhe richtig einzustellen.
Diese Regler dienen dazu, die Höhe und Lage der Puffer der verschiedenen Fahrzeuge aneinander anzupassen. Die Fahrzeuge sollen ja unten auf derselben Schienenhöhe rollen und Puffer an Puffer aneinanderstoßen - wie beim Vorbild also.
Die Bildgröße allein sorgt ja noch nicht dafür, dass das Fahrzeug innerhalb des Bildes richtig positioniert ist.
- Ohne diese Regler bräuchte man keine .YRA-Dateien.
Dann könnte man auch mit einfachen Bilddateien arbeiten. Allerdings müsste man dann auch wesentlich mehr Feinarbeit und Know How in den Zuschnitt der Bilder stecken, damit es auch wirklich gut aussieht.
Ergebnis speichern
Um das Bild den anderen Programmen zugänglich zu machen, speichern Sie die Daten auf der Festplatte. Dies wird mit dem Kommando Speichern aus dem Menü Datei durchgeführt. Mit dem Kommando Öffnen können die Daten später wieder geladen werden, um etwaige Veränderungen vorzunehmen.
Bilder mit 50 oder höchstens 100 Pixeln Höhe
TrainAnimator™ kann beliebige der oben angegeben Bildformate verarbeiten. Optimal ist es, wenn das Bild die Lok oder den Zug rechtwinklig von der Seite zeigt. Bilder, die von vorn oder hinten aufgenommen wurden, sind nicht sehr geeignet, da die Fahrtrichtung nicht aus ihnen abgelesen werden kann. Bilder, die die Lok perspektivisch zeigen, sind ebenso ungünstig. Ein gutes Beispiel ist oben dargestellt.
Aus Performance-Gründen sollten die verwendeten Bilder nicht zu groß sein! Eine Höhe von ca. 50 oder höchstens 100 Pixeln ist bei weitem ausreichend. Es wird dringend empfohlen, die Größe jedes Bildes entsprechend zu verringern.
Verhältnis Höhe zu Breite
Das Seitenverhältnis der Bilder sollte 4:1 (4mal so Breit wie hoch) sein.
Also zum Beispiel:
- 200 Pixel breit x 50 Pixel hoch oder
- 400 Pixel breit x 100 Pixel hoch
Lokbilder fotografieren
Jeder kann seine eigenen Loks selbst fotografieren. Am Besten ganz exakt rechtwinklig von der Seite vor einem weißen Blatt fotografieren, damit kein Hintergrund zu sehen ist.
Die entstandenen Bilder werden dann zugeschnitten (also alle Umgebung oben, unten, rechts und links entfernt).
Zugeschnitten, bearbeitet, justiert, ausgerichtet und gespeichert wird das Bild dann so, wie oben im Text beschrieben.
Bilder von Loks und Wagen findet man auch im Internet in großer Anzahl, zum Beispiel bei: pc2.pxtr.de
Detaillierte Anleitung
Modellbahner sarguid beschreibt auf seiner Webseite naechternhausen.de/lok-und-wagensymbole detailliert, wie man Lok- und Wagensymbole mit einfachen Mitteln selbst am PC herstellen kann.
Weblinks
- Quelle: Forum
- Schieberegler: Forum
- Beschreibung: naechternhausen.de/lok-und-wagensymbole
- Lokbilder: pc2.pxtr.de
- --Wohlmannstetter 15:27, 11. Apr. 2010
- bearbeitet: Wohlmannstetter (Diskussion) 15:11, 16. Apr. 2021 (CEST), Uslex (Diskussion) 11:14, 31. Aug. 2022 (CEST), Uslex (Diskussion) 10:56, 23. Apr. 2023 (CEST)