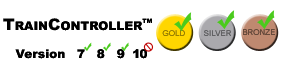Trainanimator Bilder bearbeiten: Unterschied zwischen den Versionen
Keine Bearbeitungszusammenfassung |
Keine Bearbeitungszusammenfassung |
||
| Zeile 10: | Zeile 10: | ||
Wird übrigens die STRG-Taste nicht gedrückt, so lässt sich die Bildgröße ebenfalls verändern, wobei allerdings das Motiv unverändert bleibt. Dies kann dazu verwendet werden, ein Bild zu beschneiden oder umgekehrt Platz zu schaffen für eine Erweiterung des Motivs. <br /> | Wird übrigens die STRG-Taste nicht gedrückt, so lässt sich die Bildgröße ebenfalls verändern, wobei allerdings das Motiv unverändert bleibt. Dies kann dazu verwendet werden, ein Bild zu beschneiden oder umgekehrt Platz zu schaffen für eine Erweiterung des Motivs. <br /> | ||
[[Datei:Trainanimator_Pixelgröße_verändern.gif]] | |||
Quelle: [http://www.freiwald.com/forum/viewtopic.php?p=77461#p77461 Beitrag] | Quelle: [http://www.freiwald.com/forum/viewtopic.php?p=77461#p77461 Beitrag] | ||
[[Benutzer:Wohlmannstetter|Wohlmannstetter]] | redaktionelle Bearbeitung: [[Benutzer:Wohlmannstetter|Wohlmannstetter]] ([[Benutzer Diskussion:Wohlmannstetter|Diskussion]]) 15:11, 16. Apr. 2021 (CEST) | ||
[[Kategorie: | [[Kategorie: TC-Extras]] | ||
[[Kategorie: TrainAnimator]] | |||
[[Kategorie: Lok]] | |||
[[Kategorie: Wagen]] | |||
Version vom 16. April 2021, 14:11 Uhr
Im Forum hat Herr Freiwald die richtige Vorgehensweise beschrieben:
Mit dem TrainAnimator ist das kinderleicht!
Während in früheren Versionen das Bild mit einem externen Bildverarbeitungsprogramm verkleinert werden musste, so geht dies nun ganz einfach mit dem eingebauten Bild-Editor. Dabei bezieht sich "Verkleinerung" nicht auf die Größe des Bildes als Datei, sondern auf die Ausmasse in Bildpunkten (Pixeln). Zum masstäblichen Verkleinern des Bildes drücken Sie einfach die STRG-Taste und verschieben die kleine Markierung in der unteren, rechten Ecke des Bildes solange, bis die angezeigte Bildhöhe bei etwa 50 Pixeln liegt. Das ist alles!
Wird übrigens die STRG-Taste nicht gedrückt, so lässt sich die Bildgröße ebenfalls verändern, wobei allerdings das Motiv unverändert bleibt. Dies kann dazu verwendet werden, ein Bild zu beschneiden oder umgekehrt Platz zu schaffen für eine Erweiterung des Motivs.
Quelle: Beitrag
redaktionelle Bearbeitung: Wohlmannstetter (Diskussion) 15:11, 16. Apr. 2021 (CEST)