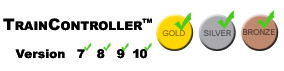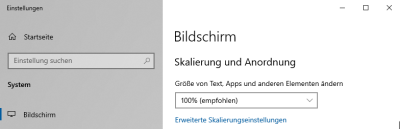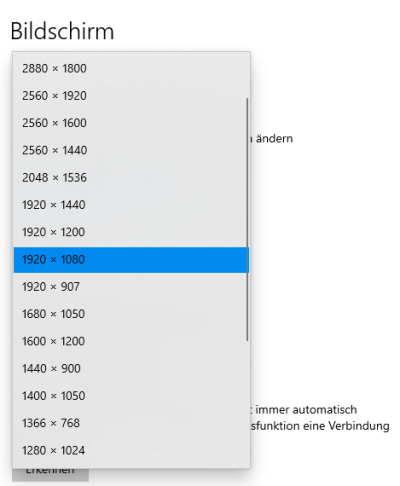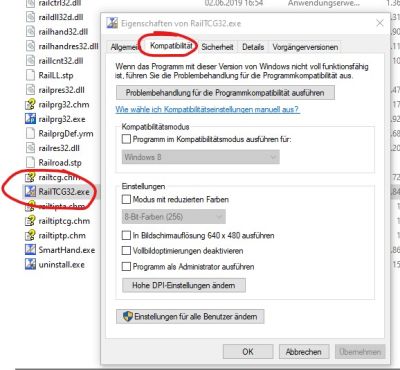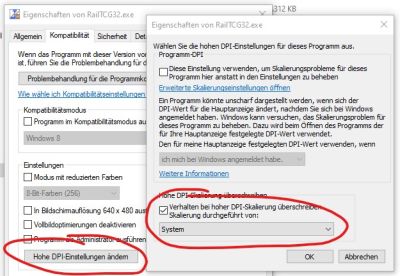Schermresolutie - Schaling
Beeldschermresolutie
Vraag over leesbaarheid
Nadat ik gisteren mijn nieuwe UHD-monitor in gebruik heb genomen, kan ik de menu's en pictogrammen niet meer lezen.
TrainController vanaf versie 10
Windows schaalfuncties
- De heer Freiwald beschrijft het gewijzigde schalingsgedrag van TrainController versie 10 in het Forum:
Tot en met Versie 9 was de gebruikersinterface van onze software niet schaalbaar.
- Op schermen met een hoge resolutie of hoge schaalfactor kon de weergave van onze software daardoor erg klein en moeilijk te ontcijferen zijn of er konden andere weergaveproblemen optreden
- Gebruikers met kleine schermen (notebooks) en hoge schermresoluties hadden hier vooral last van.
Daarom werden hogere schaalfactoren (vanaf ongeveer 150%) of configuraties bestaande uit meerdere schermen met verschillende schaalfactoren niet officieel ondersteund tot versie 9.
- Tot versie 9 werd aanbevolen om de schaalfactor indien mogelijk op 100% in te stellen en de resolutie zo laag in te stellen dat het scherm kon worden ontcijferd.
Vanaf Versie 10 worden de in Windows ingebouwde schaalfuncties gebruikt.
- Dit verbetert de schermweergave van onze software over het algemeen aanzienlijk, zelfs op schermen met een hoge schaalfactor of hoge resolutie.
- De in Windows ingebouwde schaalfuncties zorgen over het algemeen ook voor een correcte weergave in configuraties die bestaan uit meerdere schermen met verschillende schaalfactoren.
Overstappen van TrainController versie 9 naar versie 10
Gebruikers die eerder versie 9 gebruikten en de bovenstaande aanbeveling voor versie 9 hebben opgevolgd, kunnen nu echter vinden dat de schermweergave van versie 10 te groot is.
- De vergroting van het scherm die wordt veroorzaakt door de instellingen die worden aanbevolen voor versie 9 en de schaalvergroting die wordt uitgevoerd door het Windows-systeem in versie 10 kunnen elkaar nu versterken.
- In dit geval is het aan te raden om alle scherminstellingen die speciaal voor versie 9 zijn gemaakt ongedaan te maken.
Vanaf Versie 10 kunnen de scherminstellingen die vooraf zijn ingesteld of worden aanbevolen door het systeem of die ook goed werken voor de meeste andere programma's, worden gebruikt in de meeste configuraties.
TrainController 7, 8 en 9
Schalen naar 100%
In dit artikel legde de heer Freiwald de volgende verklaring af over schaling:
- Schaling instellen op 100%
- Selecteer een schermresolutie zodat teksten duidelijk leesbaar zijn bij 100% schaling. Naast de resoluties die in de lijst worden aangeboden, staan veel grafische kaarten ook door de gebruiker gedefinieerde resoluties toe. Hierdoor kunnen vaak goede resultaten worden behaald die zijn aangepast aan het schermformaat (hoogte : breedte).
- Overschrijf, indien nodig, in de eigenschappen van een toepassing, tabblad Compatibiliteit, optie Hoge DPI-instellingen wijzigen, de optie Gedrag bij hoge DPI-schaling. Schaalaanpassing uitgevoerd door: Selecteer systeem
Onscherp beeld
Ik heb de schaal op 100% gezet en vervolgens de resolutie aangepast. Helaas toont het scherm een uitgewassen beeld bij andere resoluties dan de native resolutie.
Behoud beeldverhouding
Kies indien mogelijk een resolutie waarbij de beeldverhouding behouden blijft.
Voorbeeld: Als de resolutie wordt gewijzigd van 1920x1080 naar 1920x1200, zoals weergegeven in de afbeelding, verandert de beeldverhouding en wordt het scherm wazig. Het is daarom beter om een resolutie te kiezen waarbij de beeldverhouding behouden blijft. In dit voorbeeld zou dat 2560x1440 zijn.
Schaling
Ik wil een schaling groter dan 100% selecteren. Is dat mogelijk?
Schaling groter dan 100%
In het ideale geval wordt de schaal van het scherm ("Instelling voor leesbaarheid op het scherm") ingesteld op 100%. Hoe hoger de schaling, hoe groter de verslechtering van het beeld die je kunt verwachten.
- Schaling boven 150% wordt officieel niet ondersteund.
Hoe hoger de schaling, hoe meer CPU-kracht en geheugen er nodig is om de scherminhoud te berekenen en weer te geven. Voor onze software gelden andere eisen dan bijvoorbeeld voor een videoprogramma dat haarscherpe beelden moet leveren, maar dit meestal alleen op een enkel scherm hoeft te doen. Onze software moet niet alleen vaak meerdere schermen en andere aangesloten mobiele apparaten ondersteunen, maar moet ook "daarnaast" een modelspoorbaan besturen. Om de prestaties van de pc voor de belangrijkste besturingstaak te maximaliseren en omdat onze software geen scherm met een hoge resolutie vereist, raden we aan de schaal zo laag mogelijk in te stellen. Indien nodig moet de schermresolutie of de kijkafstand worden verlaagd.
Verander schaling
Ik wil de schaling van mijn monitor veranderen. Hoe kan ik dit doen?
Klik met de rechtermuisknop op een vrij gedeelte van het scherm en selecteer vervolgens "Beeldscherminstellingen". De schaal kan dan worden gewijzigd onder "Scherm".
TrainController en hoge resoluties
Modelbouwer trenino geeft deze tip in het forum:
Zoek naar de bestandsopslaglocatie van de toepassing, toegankelijk onder Windows 10 via de eigenschappen van het pictogram.
Met TrainController 10 is het typisch het volgende pad:
C:\Program Files (x86)\Railroad & Co.100
- Open de eigenschappen van "RailTCG32.exe
- klik onder "Compatibiliteit" op de knop "Hoge DPI-instellingen wijzigen.
De eerste poging zou zijn om over te schakelen naar "Systeem", je kunt natuurlijk ook de andere instellingen daar proberen.
Een monitor kopen voor je modelspoorbaan
De schermen met kleine pixelpuntjes die worden geadverteerd voor televisieplezier zijn niet bijzonder geschikt voor het besturen van een modelspoorbaan.
Dus als ik de grootst mogelijke monitor wil, is dat geen probleem. Ik moet gewoon op zoek naar een monitor met de grootst mogelijke pixels. Dit getal wordt dpi genoemd (dot per inch = pixel per inch) of soms ook "ppi" (pixel per inch). (dot per inch = pixel per inch) of soms ook "ppi" (pixel per inch), d.w.z. de pixeldichtheid. 1 inch (1 inch) is trouwens 2,54 cm lang, dus je kunt de werkelijke grootte van een punt op de monitor vrij goed schatten.
Rekenvoorbeelden:
- hoe minder pixels een mm moeten delen, hoe groter de individuele pixel.
- 300ppi = 11,8 Pixel per mm.
- 144ppi = 5,7 Pixel per mm.
- 100ppi = 3,9 Pixel per mm.
- 75ppi = 2,9 Pixel per mm.
Samengevat:
- De grootte van een enkel punt (pixel) heeft niets te maken met de grootte van het scherm.
- Hoe kleiner het ppi-getal (d.w.z. hoe groter een enkele pixel), hoe geschikter de monitor is voor het modelspoor.
Weblinks
- Schaling vanaf TC 10: Forum
- Schaling TC 7, 8 und 9: Forum
- Bron: Forum
- Compatibiliteit: Forum
- Kopen van een monitor: Forum
- --Wohlmannstetter (Diskussion) 16:33, 26. Mär. 2020 (CET)
- bearbeitet: Uslex (Diskussion) 09:47, 10. Jun. 2022 (CEST), Uslex (Diskussion) 15:52, 9. Jan. 2024 (UTC)