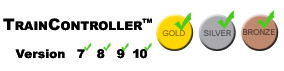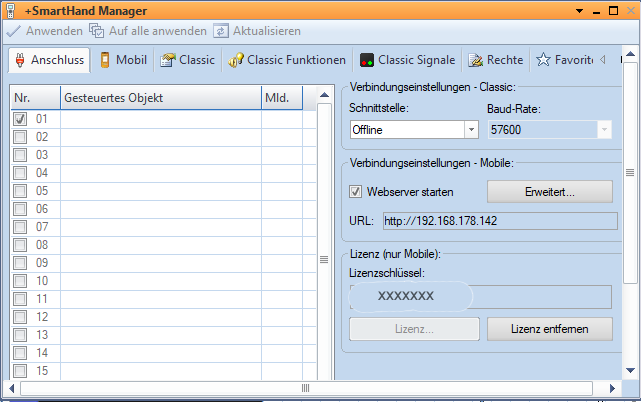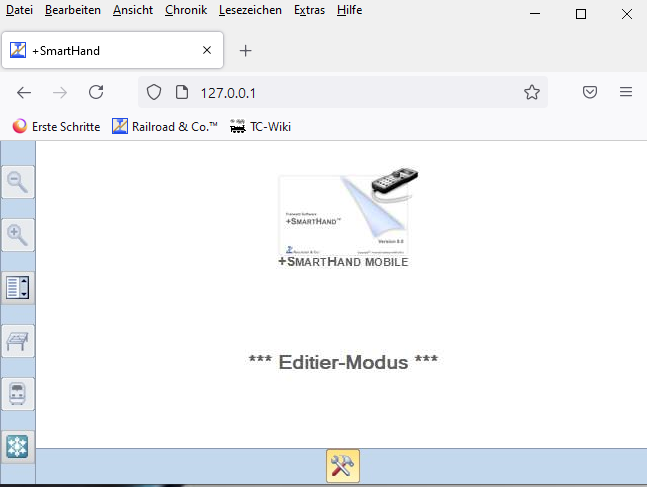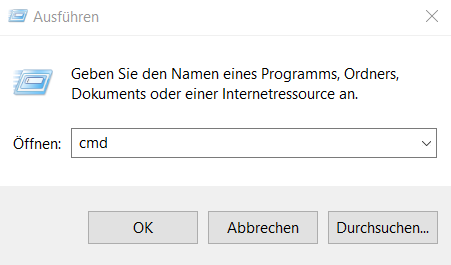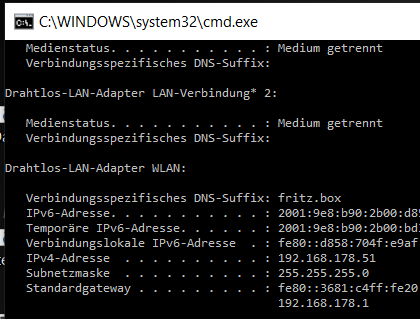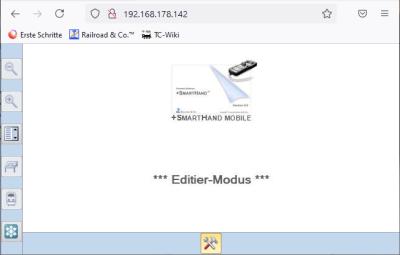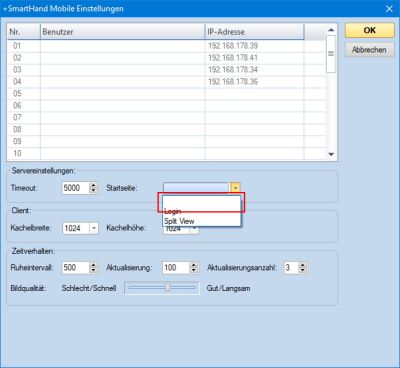Netwerkconfiguratie voor SmartHand
+SmartHand mobile
Probleem
Ik heb problemen om verbinding te maken met +SmartHand met TrainController via mijn mobiele telefoon of laptop. Hoe ga ik te werk?
+SmartHand instellen
Stap 1 - Voorbereidend werk in TrainController
Op de computer waar TrainController met +SmartHand draait moet het IP adres van de webserver bepaald worden (zie 1e afbeelding). Na het opstarten van TrainController gaan we naar de Smarthand Manager en zoeken de URL op en controleren tegelijkertijd of de webserver is ingeschakeld:
- Het selectievakje "Webserver starten" moet zijn ingeschakeld.
Alleen netwerkervaren gebruikers die precies weten wat ze doen, moeten op de knop "Geavanceerd" klikken.
We noteren het opgegeven adres bij URL.
In dit voorbeeld moet de mobiele telefoon of laptop zich registreren via de website:
http://192.168.178.142
met +SmartHand. De 4 nummers achter de http: zullen voor elke modelspoorweggebruiker anders zijn. Vervang daarom altijd de nummers van uw +SmartHand webserver en gebruik niet de voorbeeldnummers uit deze handleiding.
Stap 2 - eerste test
Een eerste test wordt uitgevoerd direct op de TC computer, waarop TrainController is geïnstalleerd. Dit sluit externe netwerkproblemen voorlopig uit.
We sluiten TrainController niet af, dus we laten het draaien en starten ook de internetbrowser (Chrome, Firefox, Edge of een andere browser).
Het adres:
http://192.168.178.142
(d.w.z. die van de +SmartHand webserver) moet worden ingevoerd in het adresveld bovenaan en druk op ENTER. Ook hier geldt: vervang altijd de nummers van je +SmartHand webserver en gebruik niet de voorbeeldnummers uit deze instructies.
Deze test kan ook worden uitgevoerd met het adres:
http://127.0.0.1
plaatsvinden. Het adres 127.0.0.1 wordt ook wel localhost genoemd (d.w.z. "direct op mijn computer"). Het zou ook mogelijk moeten zijn om de modelspoorbaan hier met +SmartHand te bedienen.
Maar Let op: Het adres http://127.0.0.1 (localhost) werkt alleen op de PC met TrainController, dit adres kan niet op afstand gebruikt worden.
Stap 3 - Het IP-adres bepalen
Nu bepalen we het IP-adres van de computer, mobiele telefoon of laptop die verbinding moet maken. Het beste is om de Windows-laptop te gebruiken en voorlopig niet de mobiele telefoon.
Ga op de Windows laptop naar "Start" linksonder en dan naar "Uitvoeren". Je kunt dit meestal doen met de rechtermuisknop.
Voer onder "Uitvoeren" de 3 letters "cmd" in (uiteraard zonder aanhalingstekens) en druk op ENTER. Er wordt een zwart venster geopend.
Voer daar deze opdracht in:
ipconfig
en druk op de ENTER-toets. Er worden nu enkele regels weergegeven.
Nu wordt het een beetje technisch. We zoeken eerst de regel 'Subnetmasker'. Daar tellen we hoe vaak het getal "255" voorkomt in het subnetmasker. Hier in het voorbeeld is het 3 keer "255" (en 1 keer "0").
Dit betekent dat precies 3 nummers op de Windows laptop en 3 nummers van de +SmartHand webserver precies moeten overeenkomen.
Alternatief: Als het subnetmasker slechts twee keer "255" zou bevatten (en twee keer "0"), dan zouden slechts 2 getallen overeen hoeven te komen.
Nu kijken we naar de regel die begint met IPv4. Welk adres wordt nu weergegeven?
Begint het adres met dezelfde 3 cijfers 192.168.178. - d.w.z. precies hetzelfde als de URL van de +SmartHand webserver? Heeft de laatste positie achteraan een ander nummer dan de 142 hierboven in de URL van de +SmartHand webserver?
In dit voorbeeld is het IPv4-adres 192.168.178.51 en voldoet dus aan alle bovenstaande voorwaarden.
Stap 3.1 - Probleem netwerksegment
Als alle punten met JA worden beantwoord, dan hebben we de helft van de oplossing bereikt. Beide computers bevinden zich in hetzelfde netwerksegment. Ga verder met Stap 4 van deze instructies.
AlsNEE:
Let op: Raadpleeg een expert en verander niet zomaar willekeurig IP-adressen. Als je gewoon een nieuw IP-adres toewijst, zal uiteindelijk niets werken.
Om de voorste getallen in het IP-adres te wijzigen (d.w.z. de plaatsen waar het subnetmasker = "255"), is het niet voldoende om gewoon een ander getal in te typen. Waarom? Omdat dit het netwerksegment verandert. En dit werkt alleen goed als naast het adres ook de computer zelf naar het andere segment wordt verplaatst.
Stap 4 - +SmartHand aanroepen
De internetbrowser (Chrome, Firefox, Edge of een andere browser) kan nu worden gestart op de Windows-laptop. Het adres:
http://192.168.178.142
(d.w.z. die van de +SmartHand webserver) moet worden ingevoerd in het adresveld bovenaan en druk nogmaals op ENTER.
Foutzoeken
Stap 5 - Problemen met de firewall
Als het venster +SmartHand nog steeds niet wordt geopend, moeten verdere instellingen in de firewall worden aangepast.
Schakel de actieve firewall even helemaal uit en test dan opnieuw. Als het nu werkt zonder ingeschakelde firewall, dan blokkeert de firewall echt de toegang tot +SmartHand.
Hoe firewalltoegang tot de +SmartHand webserver wordt ingeschakeld, verschilt een beetje per firewall en kan daarom hier niet worden beschreven.
- Deze post bespreekt het onderwerp.
Stap 6 - Registratie vereist
Wat moet ik doen als dit bericht op het scherm verschijnt wanneer ik +SmartHand oproep?
Voor alle geactiveerde handbedieningsnummers moet een gebruikersnaam worden ingevoerd.
Klik in de +SmartHand Manager op het tabblad Verbinding in het gedeelte Verbindingsinstellingen - Mobiel: op de knop Geavanceerd.
Het onderstaande venster wordt dan geopend. Selecteer de lege vermelding op de startpagina!
Dan kun je +SmartHand gebruiken zonder een wachtwoord aan te vragen.
- De wachtwoordvraag wordt besproken in dit forumbericht.
Weblinks
- Bron: Forum
- Wachtwoord vraag: Forum bijdrage
- TC-wiki: AdvancedSplitView für +SmartHandMobile
- --Uslex (Diskussion) 09:46, 14. Jan. 2022 (CET)
- bearbeitet: Uslex (Diskussion) 16:32, 9. Jan. 2024 (UTC)