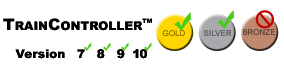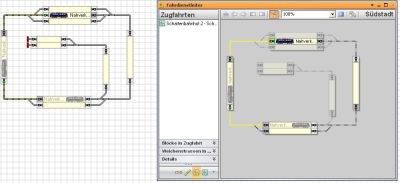Créer un trajet avec Autotrain
Aus RailRoad&Co.-Wiki
Zur Navigation springenZur Suche springen
Créer le trajet
Autotrain
Notre trajet est censé commencer à la gare cachée 2 et se terminer à nouveau à la la gare cachée 2. Le train part dans la direction de gauche.
Autotrain
- Autotrain s’ouvre en cliquant sur l’icône '"Autotrain"
créer un trajet avec Autotrain
Procédez comme suit :
- Cliquez sur le canton 'Gare cachée 2
- Cliquez sur la flèche verte vers la gauche
- Dans le canton Gare de cachée 2, il y a maintenant une barre verte verticale sur la gauche.
- Cela signifie! Le canton Gare de cachée 2 est le canton de départ
- Cliquez sur l’icône orange avec la barre orange à gauche
- le canton Gare de cachée 2 est maintenant canton de départ et de destination
- Cliquez sur le binaire, dans l’agenda de déplacement, nous voyons maintenant le trajet créé
- un clic sur l’icône:
active la mémorisation et enregistre Autotrain en tant que trajet permanent pour une utilisation ultérieure'
- Cliquez sur l’icône vert A Autotrain' pour démarrer le trajet, et le mot "Autotrain" passe à Gare cachée 2 - Gare cachée 2.
Utilisateurs avancés
Cependant, je tiens à préciser que ce guide a été écrit uniquement pour la création d’un trajet pour 'les nouveaux utilisateurs. Les modélistes avancés peuvent également utiliser la fonction Autotrain pour définir des paramètres spéciaux lors de la création d’un trajet.
La base de cet exemple est le fichier DemoSilver.yrr’'
Liens Web
- Source: Forum
- TC-wiki: Créer et modifier les trajets à partir de TrainController 9.
- -- Wohlmannstetter 00:08, 11. Feb. 2009
- bearbeitet RW (Diskussion) 17:30, 20. Apr. 2021 (CEST), Uslex (Diskussion) 14:32, 16. Jan. 2024 (UTC)