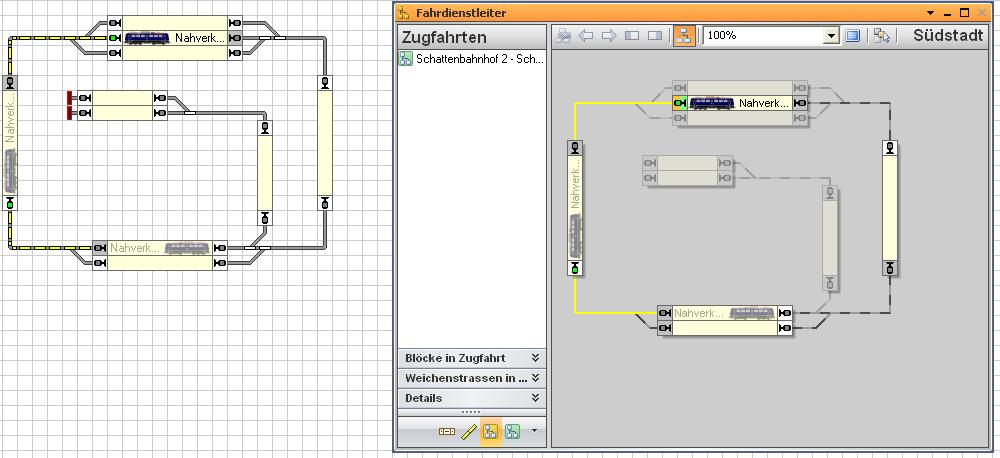Zugfahrt erstellen mit Autotrain: Unterschied zwischen den Versionen
Aus RailRoad&Co.-Wiki
Zur Navigation springenZur Suche springen
Keine Bearbeitungszusammenfassung |
Keine Bearbeitungszusammenfassung |
||
| Zeile 19: | Zeile 19: | ||
--[[Benutzer:Wohlmannstetter|Wohlmannstetter]] 21:30, 10. Feb. 2009 (UTC) | --[[Benutzer:Wohlmannstetter|Wohlmannstetter]] 21:30, 10. Feb. 2009 (UTC) | ||
[[Kategorie: | [[Kategorie:Software]] | ||
Version vom 18. Oktober 2014, 17:54 Uhr
- Autotrain wird durch einen Klick auf das Icon "Autotrain" geöffnet
- Unsere Zugfahrt soll im Schattenbahnhof 2 beginnen und im Schattenbahnhof 2 wieder enden. Der Zug fährt in Richtung nach links.
- Klick auf Block Schattenbahnhof 2
- Klick auf den grünen Pfeil nach links
- Im Block Schattenbahnhof 2 befindet sich nun ein senkrechter grüner Balken auf der linken Seite.
- Dies bedeutet! Block Schattenbahnhof 2 ist der Startblock
- Klick auf das orange Icon mit dem orangen Balken auf der linken Seite
- nun ist Block Schattenbahnhof 2 Start- und Zielblock
- Klick auf den Feldstecher, im Fahrdienstleiter sehen wir nun die erstellte Zugfahrt
- ein Klick auf das Icon
schaltet die Speicherung ein und speichert den Autotrain als permanente Zugfahrt für eine spätere Verwendung
- Klick auf das grüne Icon A Autotrain startet die Zugfahrt. Das Wort "Autotrain" wechselt nun auf Schattenbahnhof 2 - Schattenbahnhof 2.
Ich möchte jedoch erwähnen, dass diese Anleitung nur für das Anlegen einer Zugfahrt für Neueinsteiger geschrieben wurde. Fortgeschrittene Anwender können mit der Funktion Autotrain auch spezielle Einstellungen beim Anlegen einer Zugfahrt festlegen. Grundlage für dieses Beispiel ist die Datei DemoSilver.yrr
--Wohlmannstetter 21:30, 10. Feb. 2009 (UTC)