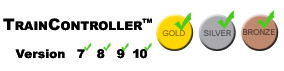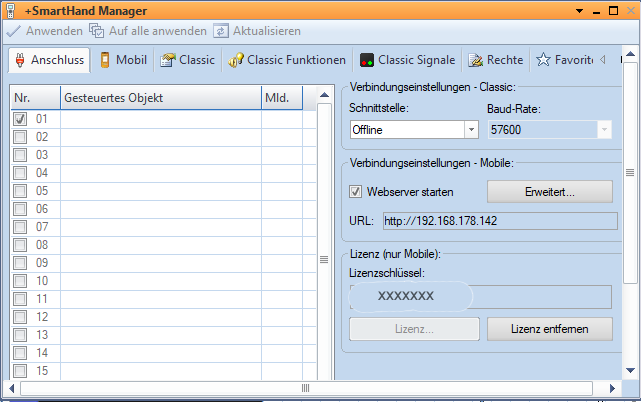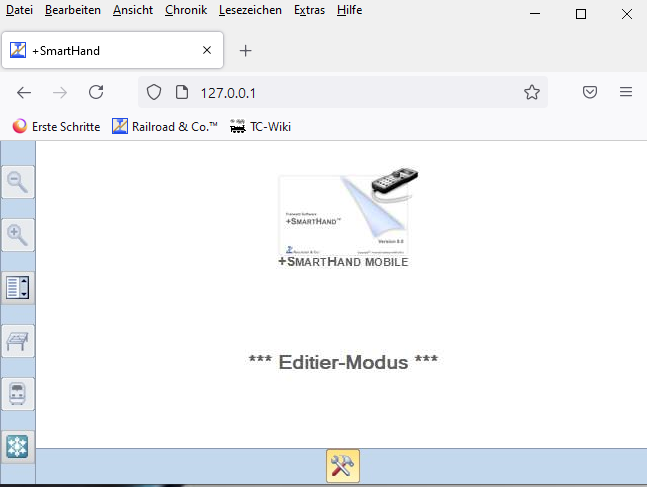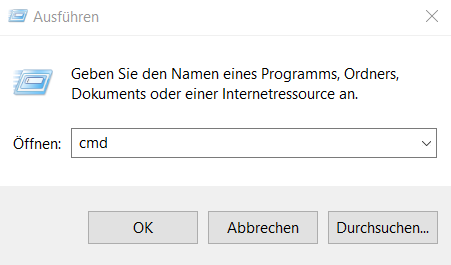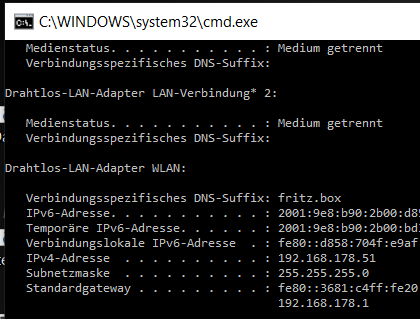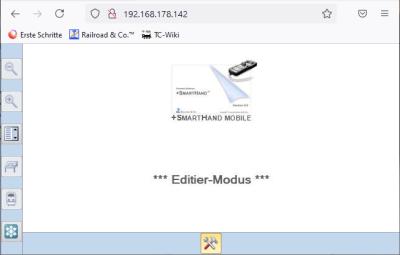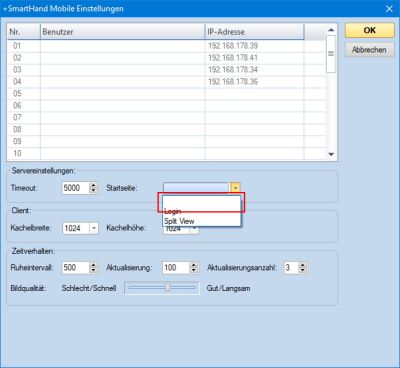Netzwerkkonfiguration für +SmartHand mobile: Unterschied zwischen den Versionen
Uslex (Diskussion | Beiträge) KKeine Bearbeitungszusammenfassung |
Uslex (Diskussion | Beiträge) KKeine Bearbeitungszusammenfassung |
||
| (20 dazwischenliegende Versionen desselben Benutzers werden nicht angezeigt) | |||
| Zeile 1: | Zeile 1: | ||
{{ | {{TC78910gsb}} | ||
__NOTOC__ | __NOTOC__ | ||
== | == +SmartHand mobile == | ||
=== Problem === | |||
Ich habe Probleme, mit meinem Handy oder Laptop eine Verbindung zu +SmartHand mit TrainController herzustellen. Wie gehe ich vor? | Ich habe Probleme, mit meinem Handy oder Laptop eine Verbindung zu +SmartHand mit TrainController herzustellen. Wie gehe ich vor? | ||
== | |||
== Einrichtung von +SmartHand == | |||
=== Schritt 1 - Vorarbeiten im TrainController === | === Schritt 1 - Vorarbeiten im TrainController === | ||
Auf dem Rechner, wo TrainController mit +SmartHand läuft, ist die IP-Adresse des Webservers zu ermitteln (siehe 1. Bild). Nach dem Start von TrainController gehen wir in den Smarthand Manager und schauen nach der URL und gleichzeitig wird kontrolliert, ob der Webserver | Auf dem Rechner, wo TrainController mit +SmartHand läuft, ist die IP-Adresse des Webservers zu ermitteln (siehe 1. Bild). Nach dem Start von TrainController gehen wir in den Smarthand Manager und schauen nach der URL und gleichzeitig wird kontrolliert, ob der Webserver eingeschaltet ist: | ||
* der Haken bei "Webserver starten" muss gesetzt sein. | |||
Auf den Button "Erweitert" sollten '''nur netzwerkkundige Nutzer''' klicken, die genau wissen, was sie da tun. | |||
:[[Datei:Smarthandwebserver.png]] | :[[Datei:Smarthandwebserver.png]] | ||
:''Abb: Smarthandwebserver'' | :''Abb: Smarthandwebserver'' | ||
Wir notieren uns die Adresse, die bei URL steht. | Wir notieren uns die Adresse, die bei URL steht. | ||
| Zeile 21: | Zeile 28: | ||
mit +SmartHand verbinden. Die 4 Zahlen hinter dem '''http:''' werden sicher bei jedem Modellbahner anders lauten. Bitte ersetze immer die Zahlen von deinem +SmartHand-Webserver und nimm nicht die Beispielzahlen aus dieser Anleitung. | mit +SmartHand verbinden. Die 4 Zahlen hinter dem '''http:''' werden sicher bei jedem Modellbahner anders lauten. Bitte ersetze immer die Zahlen von deinem +SmartHand-Webserver und nimm nicht die Beispielzahlen aus dieser Anleitung. | ||
=== Schritt 2 - erster Test === | === Schritt 2 - erster Test === | ||
Ein erster Test erfolgt direkt auf dem Computer, worauf TrainController installiert ist. Damit schließen wir vorerst externe Netzwerkprobleme aus. | Ein erster Test erfolgt '''direkt auf dem TC-Computer''', worauf TrainController installiert ist. Damit schließen wir vorerst externe Netzwerkprobleme aus. | ||
Wir beenden TrainController nicht, lassen es also weiter laufen und starten zusätzlich noch den Internet Browser (Chrome, Firefox, Edge oder ein anderer Browser) | Wir beenden TrainController nicht, lassen es also weiter laufen und starten zusätzlich noch den Internet Browser (Chrome, Firefox, Edge oder ein anderer Browser) | ||
| Zeile 42: | Zeile 50: | ||
:[[Datei:Smsrthandlocalhost.PNG]] | :[[Datei:Smsrthandlocalhost.PNG]] | ||
:''Abb: Smarthand localhost'' | :''Abb: Smarthand localhost'' | ||
Aber '''Achtung:''' Die Adresse http://127.0.0.1 (localhost) funktioniert ausschließlich nur auf dem PC mit TrainController, aus der Ferne geht diese Adresse nicht zu verwenden. | Aber '''Achtung:''' Die Adresse http://127.0.0.1 (localhost) funktioniert ausschließlich nur auf dem PC mit TrainController, aus der Ferne geht diese Adresse nicht zu verwenden. | ||
=== Schritt 3 - ermitteln der IP-Adresse === | === Schritt 3 - ermitteln der IP-Adresse === | ||
| Zeile 53: | Zeile 63: | ||
:[[Datei:Windowscmd.png]] | :[[Datei:Windowscmd.png]] | ||
:''Abb: Windows cmd'' | :''Abb: Windows cmd'' | ||
Bei "Ausführen" gibst du die 3 Buchstaben "cmd" ein (natürlich ohne Anführungszeichen). und drückst ENTER. Es öffnet sich ein schwarzes Fenster. | Bei "Ausführen" gibst du die 3 Buchstaben "cmd" ein (natürlich ohne Anführungszeichen). und drückst ENTER. Es öffnet sich ein schwarzes Fenster. | ||
| Zeile 65: | Zeile 76: | ||
:''Abb: Windows ipconfig'' | :''Abb: Windows ipconfig'' | ||
Jetzt wird es etwas technisch. Wir schauen zuerst nach der Zeile "Subnetzmaske". Dort zählen wir, wie oft die Zahl "255" in der Subnetzmaske steht. Hier im Beispiel sind es 3 Mal die "255" (und 1 Mal die "0"). | |||
Jetzt wird es etwas technisch. Wir schauen zuerst nach der Zeile "'''Subnetzmaske'''". Dort zählen wir, wie oft die Zahl "255" in der Subnetzmaske steht. Hier im Beispiel sind es 3 Mal die "255" (und 1 Mal die "0"). | |||
Damit steht nun fest, das genau 3 Zahlen auf dem Windows-Laptop und 3 Zahlen vom +SmartHand-Webserver exakt übereinstimmen müssen. | Damit steht nun fest, das genau 3 Zahlen auf dem Windows-Laptop und 3 Zahlen vom +SmartHand-Webserver exakt übereinstimmen müssen. | ||
| Zeile 72: | Zeile 84: | ||
Jetzt schauen wir auf die Zeile, die mit IPv4 beginnt. Welche Adresse wird jetzt angezeigt? | Jetzt schauen wir auf die Zeile, die mit IPv4 beginnt. Welche Adresse wird jetzt angezeigt? | ||
Beginnt die Adresse mit den gleichen 3 Zahlen 192.168.178. - also exakt genau so, wie auch die URL des +SmartHand Webservers? Hat hinten an der letzten Stelle eine andere Zahl als die oben stehende 142 der URL des +SmartHand Webservers? | |||
Beginnt die Adresse mit den gleichen 3 Zahlen '''192.168.178.''' - also exakt genau so, wie auch die URL des +SmartHand Webservers? Hat hinten an der letzten Stelle eine andere Zahl als die oben stehende 142 der URL des +SmartHand Webservers? | |||
Hier im Beispiel lautet die IPv4-Adresse 192.168.178.51 und erfüllt somit alle genannten Bedingungen. | Hier im Beispiel lautet die IPv4-Adresse 192.168.178.51 und erfüllt somit alle genannten Bedingungen. | ||
Alle Punkte mit '''JA''' beantwortet, dann haben wir die halbe Lösung geschafft. Beide Rechner sind im gleichen Netzsegment. Es geht weiter mit ''Schritt 4'' dieser Anleitung. | |||
=== Schritt 3.1 - Problem Netzsegment === | |||
Alle Punkte mit '''JA''' beantwortet, dann haben wir die halbe Lösung geschafft. Beide Rechner sind im gleichen Netzsegment. Es geht weiter mit '''Schritt 4''' dieser Anleitung. | |||
Wenn '''NEIN:''' | Wenn '''NEIN:''' | ||
'''Achtung:''' Bitte hole dir einen Fachmann und ändere nicht einfach IP-Adressen wild drauf los. Wenn du einfach so eine neue IP-Adressen vergibst, dann | '''Achtung:''' Bitte hole dir einen Fachmann und ändere nicht einfach IP-Adressen wild drauf los. Wenn du einfach so eine neue IP-Adressen vergibst, dann wird am Ende gar nichts mehr gehen. | ||
Um die vorderen Zahlen in der IP-Adresse (also die Stellen, wo die '''Subnetzmaske''' = "255") zu ändern, reicht es nicht, einfach eine andere Zahl einzutippen. Warum? Weil damit das Netzsegment geändert wird. Und das geht nur dann gut, wenn neben der Adresse '''auch der Rechner selbst''' ins andere Segment rüber bewegt wird. | |||
=== Schritt 4 - Aufruf von +SmartHand === | === Schritt 4 - Aufruf von +SmartHand === | ||
| Zeile 88: | Zeile 105: | ||
Jetzt kann auf dem Windows-Laptop der Internet Browser (Chrome, Firefox, Edge oder ein anderer Browser) gestartet werden. Die Adresse: | Jetzt kann auf dem Windows-Laptop der Internet Browser (Chrome, Firefox, Edge oder ein anderer Browser) gestartet werden. Die Adresse: | ||
http://192.168.178.142 | http://192.168.178.142 | ||
(also die vom +SmartHand Webserver) ist oben im Adressfeld einzugeben und wieder ENTER drücken. | (also die vom +SmartHand Webserver) ist oben im Adressfeld einzugeben und wieder ENTER drücken. | ||
:[[Datei:Smarthandurl.PNG]] | :[[Datei:Smarthandurl.PNG|400px]] | ||
:''Abb: Smarthand URL'' | :''Abb: Smarthand URL'' | ||
=== Schritt 5 - | |||
== Fehlersuche == | |||
=== Schritt 5 - Probleme mit der firewall === | |||
Öffnet sich nun das +SmartHand Fenster immer noch nicht, sind weitere Einstellungen in der Firewall anzupassen. | Öffnet sich nun das +SmartHand Fenster immer noch nicht, sind weitere Einstellungen in der Firewall anzupassen. | ||
| Zeile 106: | Zeile 125: | ||
:* In diesem [https://www.freiwald.com/forum/viewtopic.php?f=5&t=38415 Beitrag] wird das Thema besprochen. | :* In diesem [https://www.freiwald.com/forum/viewtopic.php?f=5&t=38415 Beitrag] wird das Thema besprochen. | ||
:[[Benutzer:Uslex|Uslex]] ([[Benutzer Diskussion:Uslex|Diskussion]]) | |||
=== Schritt 6 - Anmeldung gefordert === | |||
Was ist zu tun, falls beim Aufruf von +SmartHand auf dem Display diese Meldung erscheint? | |||
Alle freigeschaltenen Handreglernummern verlangen die Eingabe eines Benutzernamens | |||
Im +SmartHand Manager im Tab '''Anschluss''' im Bereich Verbindungseinstellungen - Mobile: auf den Button '''Erweitert''' klicken. | |||
Dann öffnet sich das unten gezeigte Fenster. Dort bei der Startseite den leeren Eintrag auswählen! | |||
Dann kannst Du +SmartHand ohne Passwort-Abfrage benutzen. | |||
:[[Datei:SmartHandAnmeldung.jpg|400px]] | |||
:''Abb: SmartHand Anmeldung'' | |||
*in [https://www.freiwald.com/forum/viewtopic.php?p=243405#p243405 diesem Forenbeitrag] wird die Passwort-Abfrage behandelt. | |||
== Weblinks == | |||
*Quelle: [https://www.freiwald.com/forum/viewtopic.php?f=5&t=38415 Forum] | |||
*Passwortabfrage: [https://www.freiwald.com/forum/viewtopic.php?p=243405#p243405 Forenbeitrag] | |||
*TC-wiki: [[AdvancedSplitView für +SmartHandMobile]] | |||
:--[[Benutzer:Uslex|Uslex]] ([[Benutzer Diskussion:Uslex|Diskussion]]) 09:46, 14. Jan. 2022 (CET) | |||
:bearbeitet: [[Benutzer:Uslex|Uslex]] ([[Benutzer Diskussion:Uslex|Diskussion]]) 16:32, 9. Jan. 2024 (UTC) | |||
[[Kategorie: Hardware]] | [[Kategorie: Hardware]] | ||
Aktuelle Version vom 9. Januar 2024, 18:32 Uhr
+SmartHand mobile
Problem
Ich habe Probleme, mit meinem Handy oder Laptop eine Verbindung zu +SmartHand mit TrainController herzustellen. Wie gehe ich vor?
Einrichtung von +SmartHand
Schritt 1 - Vorarbeiten im TrainController
Auf dem Rechner, wo TrainController mit +SmartHand läuft, ist die IP-Adresse des Webservers zu ermitteln (siehe 1. Bild). Nach dem Start von TrainController gehen wir in den Smarthand Manager und schauen nach der URL und gleichzeitig wird kontrolliert, ob der Webserver eingeschaltet ist:
- der Haken bei "Webserver starten" muss gesetzt sein.
Auf den Button "Erweitert" sollten nur netzwerkkundige Nutzer klicken, die genau wissen, was sie da tun.
Wir notieren uns die Adresse, die bei URL steht.
Hier in diesem Beispiel muss das Handy oder Laptop sich über die Webseite:
http://192.168.178.142
mit +SmartHand verbinden. Die 4 Zahlen hinter dem http: werden sicher bei jedem Modellbahner anders lauten. Bitte ersetze immer die Zahlen von deinem +SmartHand-Webserver und nimm nicht die Beispielzahlen aus dieser Anleitung.
Schritt 2 - erster Test
Ein erster Test erfolgt direkt auf dem TC-Computer, worauf TrainController installiert ist. Damit schließen wir vorerst externe Netzwerkprobleme aus.
Wir beenden TrainController nicht, lassen es also weiter laufen und starten zusätzlich noch den Internet Browser (Chrome, Firefox, Edge oder ein anderer Browser)
Die Adresse:
http://192.168.178.142
(also die vom +SmartHand Webserver) ist oben im Adressfeld einzugeben und ENTER drücken. Auch hier gilt: Bitte ersetze immer die Zahlen von deinem +SmartHand-Webserver und nimm nicht die Beispielzahlen aus dieser Anleitung.
Alternativ kann dieser Test auch mit der Adresse:
http://127.0.0.1
erfolgen. Die Adresse 127.0.0.1 wird auch localhost (also "direkt auf meinem Rechner") genannt. Auch hier sollte sich die Modellbahn mit +SmartHand bedienen lassen.
Aber Achtung: Die Adresse http://127.0.0.1 (localhost) funktioniert ausschließlich nur auf dem PC mit TrainController, aus der Ferne geht diese Adresse nicht zu verwenden.
Schritt 3 - ermitteln der IP-Adresse
Nun ermitteln wir die IP-Adresse des Rechners, Handys oder Laptops, der sich verbinden soll. Am besten den Windows-Laptop nehmen und das Handy erst mal noch nicht benutzen.
Gehe auf dem Windows-Laptop auf "Start" links unten und dann auf "Ausführen". Meist geht das mit der rechten Maustaste.
Bei "Ausführen" gibst du die 3 Buchstaben "cmd" ein (natürlich ohne Anführungszeichen). und drückst ENTER. Es öffnet sich ein schwarzes Fenster.
Dort gibst du diesen Befehl ein:
ipconfig
und drückst die ENTER Taste. Jetzt werden einige Zeilen dargestellt.
Jetzt wird es etwas technisch. Wir schauen zuerst nach der Zeile "Subnetzmaske". Dort zählen wir, wie oft die Zahl "255" in der Subnetzmaske steht. Hier im Beispiel sind es 3 Mal die "255" (und 1 Mal die "0").
Damit steht nun fest, das genau 3 Zahlen auf dem Windows-Laptop und 3 Zahlen vom +SmartHand-Webserver exakt übereinstimmen müssen.
Alternativ: Würde in der Subnetzmaske nur 2 Mal die "255" (und 2 Mal die "0") stehen, dann müßten nur 2 Zahlen übereinstimmen.
Jetzt schauen wir auf die Zeile, die mit IPv4 beginnt. Welche Adresse wird jetzt angezeigt?
Beginnt die Adresse mit den gleichen 3 Zahlen 192.168.178. - also exakt genau so, wie auch die URL des +SmartHand Webservers? Hat hinten an der letzten Stelle eine andere Zahl als die oben stehende 142 der URL des +SmartHand Webservers?
Hier im Beispiel lautet die IPv4-Adresse 192.168.178.51 und erfüllt somit alle genannten Bedingungen.
Schritt 3.1 - Problem Netzsegment
Alle Punkte mit JA beantwortet, dann haben wir die halbe Lösung geschafft. Beide Rechner sind im gleichen Netzsegment. Es geht weiter mit Schritt 4 dieser Anleitung.
Wenn NEIN:
Achtung: Bitte hole dir einen Fachmann und ändere nicht einfach IP-Adressen wild drauf los. Wenn du einfach so eine neue IP-Adressen vergibst, dann wird am Ende gar nichts mehr gehen.
Um die vorderen Zahlen in der IP-Adresse (also die Stellen, wo die Subnetzmaske = "255") zu ändern, reicht es nicht, einfach eine andere Zahl einzutippen. Warum? Weil damit das Netzsegment geändert wird. Und das geht nur dann gut, wenn neben der Adresse auch der Rechner selbst ins andere Segment rüber bewegt wird.
Schritt 4 - Aufruf von +SmartHand
Jetzt kann auf dem Windows-Laptop der Internet Browser (Chrome, Firefox, Edge oder ein anderer Browser) gestartet werden. Die Adresse:
http://192.168.178.142
(also die vom +SmartHand Webserver) ist oben im Adressfeld einzugeben und wieder ENTER drücken.
Fehlersuche
Schritt 5 - Probleme mit der firewall
Öffnet sich nun das +SmartHand Fenster immer noch nicht, sind weitere Einstellungen in der Firewall anzupassen.
Schalte kurzzeitig die aktive Firewall ganz aus und teste dann nochmals. Wenn es jetzt ohne eingeschaltete Firewall geht, dann blockiert wirklich die Firewall dem Zugang zu +SmartHand.
Wie der Firewall-Zugang zum Webserver von +SmartHand freigegeben wird, ist bei jeder Firewall etwas anders und kann deswegen hier nicht beschrieben werden.
- In diesem Beitrag wird das Thema besprochen.
Schritt 6 - Anmeldung gefordert
Was ist zu tun, falls beim Aufruf von +SmartHand auf dem Display diese Meldung erscheint?
Alle freigeschaltenen Handreglernummern verlangen die Eingabe eines Benutzernamens
Im +SmartHand Manager im Tab Anschluss im Bereich Verbindungseinstellungen - Mobile: auf den Button Erweitert klicken.
Dann öffnet sich das unten gezeigte Fenster. Dort bei der Startseite den leeren Eintrag auswählen!
Dann kannst Du +SmartHand ohne Passwort-Abfrage benutzen.
- in diesem Forenbeitrag wird die Passwort-Abfrage behandelt.
Weblinks
- Quelle: Forum
- Passwortabfrage: Forenbeitrag
- TC-wiki: AdvancedSplitView für +SmartHandMobile
- --Uslex (Diskussion) 09:46, 14. Jan. 2022 (CET)
- bearbeitet: Uslex (Diskussion) 16:32, 9. Jan. 2024 (UTC)